Scripting Papers 3 for Mac with AppleScript – A Getting Started Guide
About AppleScript
AppleScript is an object-oriented scripting language with an English-like language syntax. It can be used on OS X to automate repetitive tasks, combine features from multiple scriptable applications, and to create complex workflows.
AppleScript language essentials
Getting data
In order to get data from Papers, you need to specify Papers as the target of your AppleScript commands with a so called “tell statement”. I.e., all your Papers-related commands are wrapped within a tell application "Papers" block:
tell application "Papers"
get publication items
end tell
A tell statement specifies a default target for all commands contained within it. If you have only one command, you can also include the tell statement on the same line:
tell application "Papers" to get publication items
In the above examples, we use the get command to fetch a list of all publications in the current library. The get command has itself a target (in this case, publication items) which is the object that responds to the command. The command’s target appears immediately next to the command and is also called the “direct parameter” of the command.
Lists
In AppleScript, a list is an ordered collection of values of any class. Lists are indicated with braces, and values in a list are separated by commas. As an example, the following command assigns a list with 4 items – two integer numbers, some text and a decimal (“real”) number – to a variable named “myList”:
set myList to {1, 7, "Beethoven", 4.5}
The elements (see below) of lists are referred to as “items”. You can refer to any list item by its item number. For example, for the above list, the following commands would all return the integer 7:
get item 2 of myList
get 2nd item of myList
get second item of myList
Here’s some other examples how list items can be accessed:
get last item of myList
get items 2 thru 3 of myList
You can also use front or back to refer to the first or last element, respectively. This is often used when referring to application windows:
tell application "Papers"
get properties of front library window
end tell
Properties
A property of an object is a characteristic that has a single value and a label, such as the title property of a publication:
tell application "Papers"
get title of first item of publication items
end tell
Property values can be read/write or read only. The picture below lists all properties (and example values) of the Papers library window (an icon next to each property indicates a read-only property):
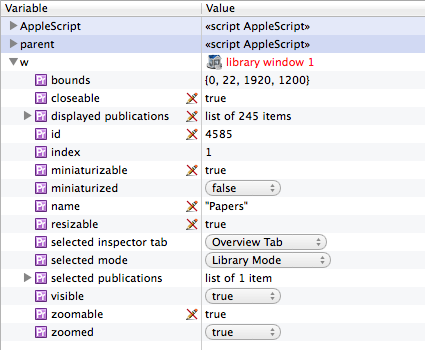
You can get all properties of an object at once:
tell application "Papers"
get properties of first item of publication items
end tell
The result is a “record”. Here’s part of the record resulting from the above command:
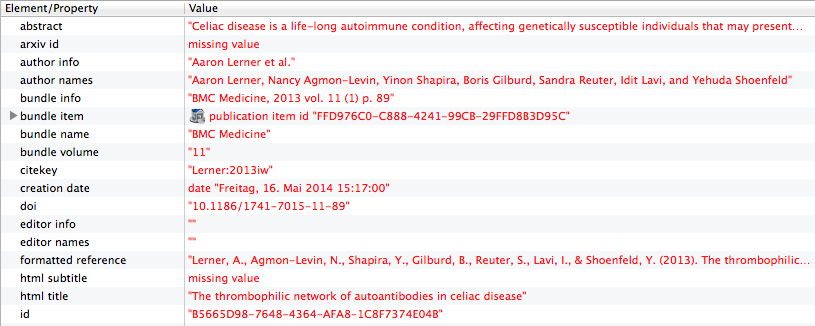
Records
A record is an unordered collection of labeled properties (key-value pairs). A record appears in a script as a series of property definitions contained within braces and separated by commas. Each property definition consists of a unique label, a colon, and a value for the property. For example, the following is a record with three properties:
{title:"My great new paper", publication year:"2012", my rating:5}
Elements
An element is an object contained within another object. An object can contain many elements or none, and the number of elements that it contains may change over time. The publications in your Papers library usually have related objects such as the publication’s authors, editors, keywords or supplemental files. These are defined as elements. Here’s an example that shows the elements defined for a publication:
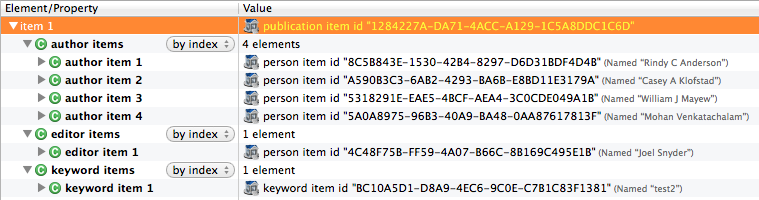
Similar to properties, you can access these elements using the of keyword:
tell application "Papers"
get author items of first item of publication items
end tell
Filtering
A filter specifies all objects in a container (such as a collection of objects/elements) that match a condition, or test, specified by a Boolean expression. In effect, a filter reduces the number of objects in a container.
As an example, instead of specifying every publication in your Papers library, the following returns just those publications that have the word “review” in their title:
tell application "Papers"
get every publication item whose title contains "review"
end tell
A term that uses the filter form is also known as a whose clause. You can use the words where or that as synonyms for whose. Note that the filter form works with application objects only. I.e., it cannot be used to filter the AppleScript objects list, record, or text.
The return value of a filter reference form is a list of the objects that pass the test. If no objects pass the test, the list is an empty list: {}. You can also combine multiple tests within a single whose clause:
tell application "Papers"
get every publication item whose title contains "review" and author names contains "Thomas"
end tell
A filter reference form could be rewritten in form of a repeat statement. For example, this is equivalent to the above:
tell application "Papers"
set pubList to every publication item
set myList to {}
repeat with i from 1 to count of pubList
set aPub to item i of pubList
if title of aPub contains "review" and author names of aPub contains "Thomas" then
copy aPub to end of myList
end if
end repeat
get myList
end tell
While a whose clause is often the fastest way to obtain the desired information, more complex filtering may only be possible with a repeat statement.
Scripting Papers
Papers 3 features extensive AppleScript support that allows to easily fetch data from a Papers library and to execute commands (such as import, export or matching of publications). The scripting support in Papers also enables you to create new data and to set its most important properties. You can also set the current selection or change interface-related properties such as the current view mode.
Object inheritance
The Papers scripting interface exposes object classes for the most important elements of your Papers library in a hierarchical data model:
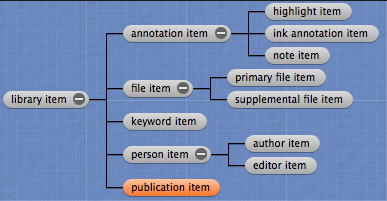
All publication-related object classes descend from an abstract base class (library item) which contains properties that are shared among all subclasses: creation/modification date, id and resource type. I.e., if you get all properties of a concrete object, e.g.:
tell application "Papers" to get properties of first item of keyword items
the superclass’s properties will be returned as well:
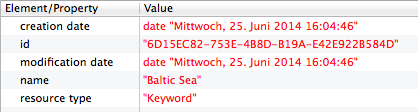
AppleScript dictionary
A dictionary is the part of a scriptable application that specifies the scripting terms it understands. The dictionary documents all object classes with its properties and elements, and may contain useful hints or sample code. You can choose “File > Open Dictionary” in Script Editor to display the dictionary of a scriptable application such as Papers:
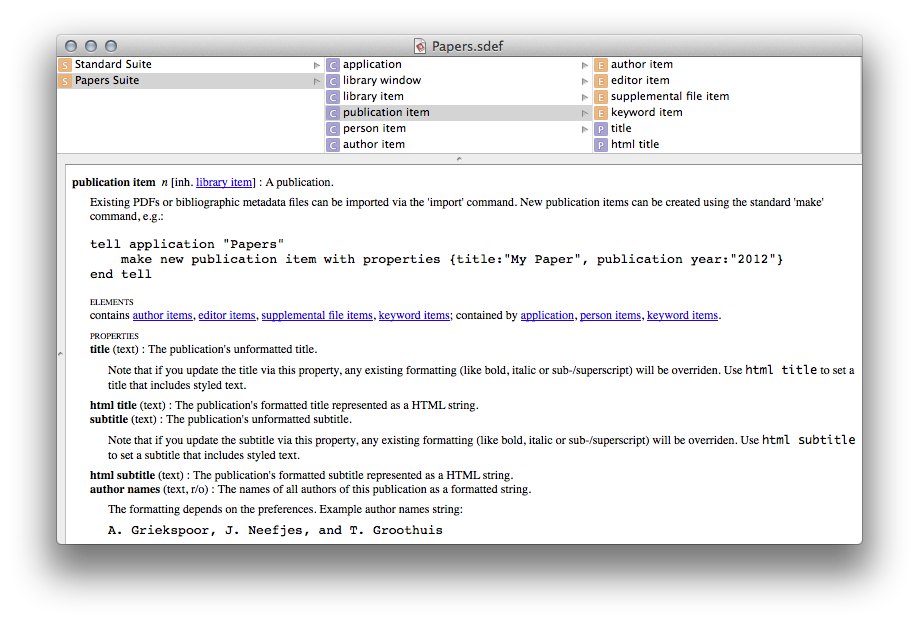
Container hierarchy
A container is an object that contains one or more objects or properties. The application target (identified by the tell application "Papers" statement) constitutes the top-level container. It contains elements for all main object classes:
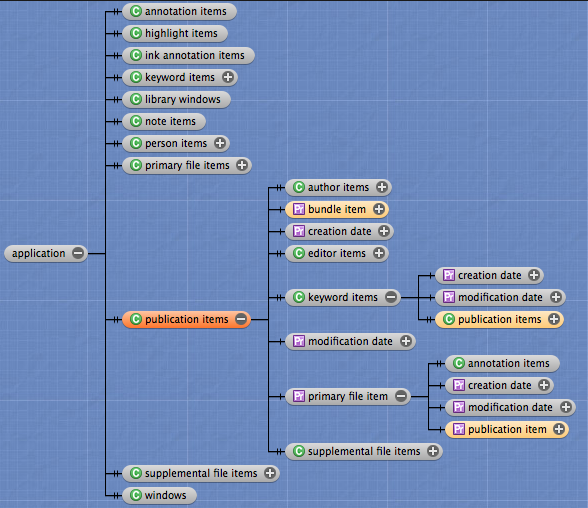
This allows you to easily get all objects of a certain class. For instance, this would return all primary (non-supplemental) PDF files that are available in your Papers library:
tell application "Papers"
get primary file items
end tell
This is the same as above:
tell application "Papers" to get every primary file item
Using the of keyword you can walk along the container hierarchy and follow the defined object relationships. For instance, this would return a list of all publications that have a primary PDF:
tell application "Papers"
get publication item of every primary file item
end tell
Similarly, for each publication with a primary PDF, this would return a list of all authors of that publication:
tell application "Papers"
get author items of publication item of every primary file item
end tell
The result of the above command is a list of lists where the root items represent publication items and the sub-items consist of person items of each publication:
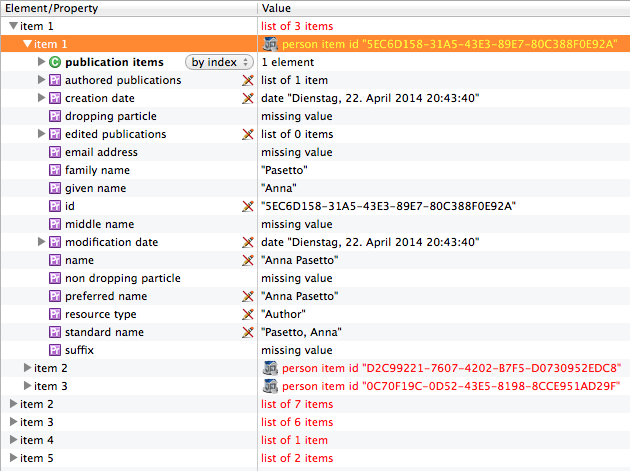
Working with displayed & selected publications
The library window object has properties to get the list of displayed publications, and to get or set the list of selected publications. Here’s how to get all displayed publications:
tell application "Papers"
set p to displayed publications of front library window
end tell
And here’s some sample code that illustrates how to get and set the list of selected publications:
Get the list of publications currently selected in the displayed window mode:
tell application "Papers"
set p to selected publications of front library window
end tell
Select none:
tell application "Papers"
tell front library window to set selected publications to {}
end tell
Select all publications:
tell application "Papers"
tell front library window to set selected publications to (displayed publications as list)
end tell
Select the first displayed publication:
tell application "Papers"
tell front library window to set selected publications to item 1 of (displayed publications as list)
end tell
Select the next three publications:
tell application "Papers"
tell front library window to set selected publications to items 2 thru 4 of (displayed publications as list)
end tell
Select all publications containing a certain word in the title:
tell application "Papers"
set p to every publication item whose title contains "immunotherapy"
tell front library window to set selected publications to p
end tell
Select all publications with a primary PDF:
tell application "Papers"
set p to publication item of every primary file item
tell front library window to set selected publications to p
end tell
Changing views
When querying Papers for its displayed or selected publications, the returned results depend on the current window mode and the currently selected collection.
This shows how to get and set the active window mode. Available window modes: Search Mode, Library Mode, Labels Mode, Authors Mode, Sources Mode, or Reader Mode.
tell application "Papers"
set m to selected mode of front library window
set selected mode of front library window to Labels Mode
end tell
And here’s how to get and set the active inspector tab. Available inspector tabs: Overview Tab, Info Tab, Notes Tab, or Activity Tab.
tell application "Papers"
set i to selected inspector tab of front library window
set selected inspector tab of front library window to Info Tab
end tell
Creating new objects
The easiest way of importing existing PDFs or bibliographic metadata files is via the open command (see Importing publications below).
If you want to manually create a new publication, you can use the standard make command, e.g.:
tell application "Papers"
make new publication item with properties {title:"My great new paper", publication year:"2012"}
end tell
Here’s a more detailed example for a real-world journal article:
tell application "Papers"
make new publication item with properties {pmid:"21266325", pmcid:"PMC3046834", bundle volume:"60", issue:"3", page range:"735-745", publication year:"2011", publication month:"March", html title:"Deletion of <i>Lkb1</i> in Pro-Opiomelanocortin Neurons Impairs Peripheral Glucose Homeostasis in Mice", abstract:"AMP-activated protein kinase …"}
end tell
Please note that, currently, not all available properties are writable. However, you can also create a new publication just from a DOI, and Papers will fill in all metadata and download the fulltext PDF (if it’s publicly available):
tell application "Papers"
set newPub to make new publication item with properties {doi:"10.1371/journal.pone.0099776"}
delay 0.5
set selected publications of front library window to (newPub as list)
end tell
Note that, in the last example, the new entry must currently be selected in order to get the PDF downloaded automatically. We delay selecting the entry by 0.5 seconds so that Papers has enough time to create the new publication and display it in the interface. For an alternative way to create a publication based on a DOI, see Importing publications below.
As yet another alternative, you could also create a new publication with partial metadata (e.g., just the title) and use the match command to automatically complete missing metadata (see Matching publications below).
Updating object properties
You can set new values for any writable object property. For instance, this would update the title of the first publication that’s currently selected in your Papers library:
tell application "Papers"
set aPub to first item of (selected publications of front library window as list)
set title of aPub to "My great new paper"
end tell
You can also edit multiple objects at once. In most cases, you’ll need to specify a whose clause to only update objects that match a certain condition. For instance, this command batch-updates the publication year of all publications that have the keyword “test” assigned:
tell application "Papers"
set publication year of every publication item whose keyword names contains "test" to 2005
end tell
If you want to batch-update items from the list of selected (or displayed) publications, you’ll currently need to use a repeat statement instead:
tell application "Papers"
set pubList to selected publications of front library window
repeat with aPub in pubList
set publication year of aPub to 2014
end repeat
end tell
Please be aware that the update of objects is performed instantly and that this action cannot be undone.
Deleting objects
This will delete all currently selected publications:
tell application "Papers"
delete (selected publications of front library window as list)
end tell
As usual, you can also use a whose clause to specify the list of publications that a command shall act on. For instance, in the below example, the checks for title and keyword names ensure that only publications with title “My great new paper” and with no keywords assigned get deleted:
tell application "Papers"
delete (every publication item whose title is "My great new paper" and keyword names is "")
end tell
Please be aware that the deletion of objects is performed instantly and that this action cannot be undone.
Use cases
Importing publications
Use the standard open command to import a bibliographic metadata file (such as a BibTeX file) or a PDF file from disk. By default, you need to specify the file’s path as an HFS path which separates path components with a colon:
tell application "Papers"
open "Macintosh HD:Users:msteffens:Desktop:Granskog2006.pdf"
end tell
Alternatively, you can use a POSIX path:
tell application "Papers"
open POSIX file "/Users/msteffens/Desktop/Granskog2006.pdf"
end tell
For more info on specifying paths in AppleScript, see the AppleScript Language Guide and the below mentioned AppleScript tips.
You can also use the open location command to import a publication from a webpage URL or DOI:
tell application "Papers"
open location "http://europepmc.org/articles/PMC3710700"
end tell
tell application "Papers"
open location "10.1007/s00005-013-0248-8"
end tell
Matching publications
The Papers scripting interface features a match command which uses CrossRef web services to match all specified publication(s). Here’s how to match all currently selected publications:
tell application "Papers"
match (selected publications of front library window as list) without replacing metadata
end tell
If replacing metadata is not specified or set to false (or prefixed with the keyword without), the matching process will only add missing information and not replace existing publication metadata. If you instead set replacing metadata to true (or prefix it with the keyword with), this will replace all existing metadata for the currently selected publications:
tell application "Papers"
match (selected publications of front library window as list) with replacing metadata
end tell
Note that this action cannot be undone, and that with replacing metadata will cause title formatting or additional information that has been entered for the targeted publication items to get overridden.
As mentioned above, you can use the match command to complete metadata for newly created publications. In the below example, we create a new publication with just a title, and then let Papers fetch missing metadata plus the PDF via matching:
tell application "Papers"
set newPub to make new publication item with properties {title:"The Estrogen Hypothesis of Obesity"}
delay 0.5
set selected publications of front library window to (newPub as list)
set matchedPubs to match (newPub as list) without replacing metadata
end tell
Exporting publications
This will export all currently selected publications as BibTeX to a file (named “Bibliography.bib”) on your desktop:
tell application "Papers"
set outFile to ((path to desktop from user domain) as string) & "Bibliography.bib"
export (selected publications of front library window as list) to outFile
end tell
By default, publications will be exported in BibTeX format. However, you can specify the export format explicitly (e.g., RIS, EndNote XML or Papers Archive). For example, this will create a RIS file on your desktop containing all publications that have the keyword “my papers” assigned:
tell application "Papers"
set outFile to ((path to desktop from user domain) as string) & "Bibliography.ris"
export ((every publication item whose keyword names contains "my papers") as list) as RIS to outFile
end tell
You can also export your annotations (i.e, notes and highlights) like this:
tell application "Papers"
set outFile to ((path to desktop from user domain) as string) & "Annotations.txt"
export ((every publication item) as list) as Notes to outFile
end tell
When using the export command to export annotations, Papers uses your current export settings to determine the output file format (e.g., HTML, RTF, plain text, etc).
As yet another example, the following will export all primary (non-supplemental) PDF files in your library to a folder (named “PDF Files”) on your desktop:
tell application "Papers"
set outFolder to ((path to desktop from user domain) as string) & "PDF Files"
export ((publication item of every primary file item) as list) as PDF Files to outFolder
end tell
Resources
-
Apple’s guide to the AppleScript language gives a good overview of the language and describes its lexical conventions, syntax, keywords, and other elements in detail.
-
The Wikipedia page for AppleScript features also a good summary of the language essentials such as data types, conditionals, loops, handlers, etc.
-
A website with useful AppleScript resources ranging from tutorials (such as a step-by-step AppleScript tutorial), script examples and links to further online resources about AppleScript.
-
AppleScript for Absolute Starters
A free eBook by Bert Altenburg published in 2003 that is still a useful introduction to AppleScript.
-
A good compilation of AppleScript tips by Nathan Grigg that explain, for instance, how to specify files in AppleScript, how to run an AppleScript from the command line, or how to pass variables by reference.
-
Since OS X 10.6, AppleScript allows to call Cocoa methods from within AppleScript scripts. The aforementioned Mac OS X Automation web site has a good compilation of resources and tools for AppleScriptObjC.
Tools
- Script Debugger is a powerful third-party AppleScript debugger. Besides full debugging capabilities, Script Debugger features advanced dictionary viewers. It also offers unique value explorers that allow you to dynamically inspect the objects and properties offered by a scriptable application. Examples of its dictionary viewers and value explorers can be seen in some of the screenshots above.